
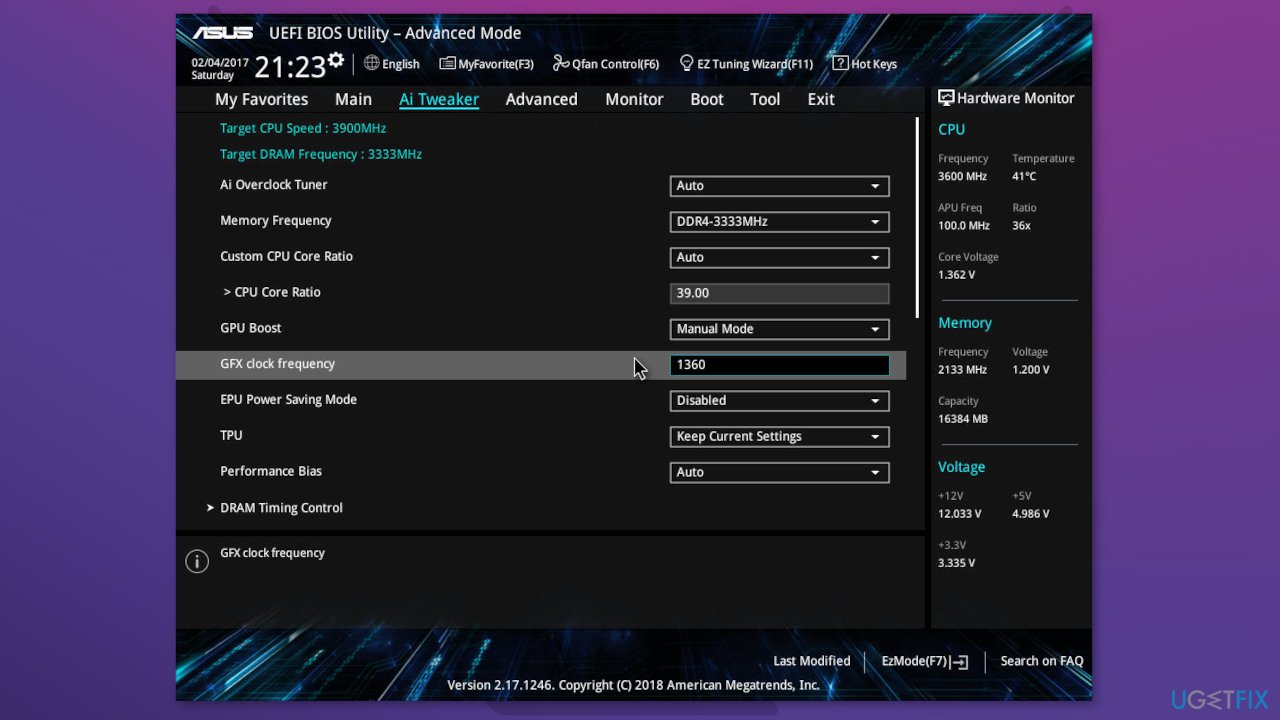
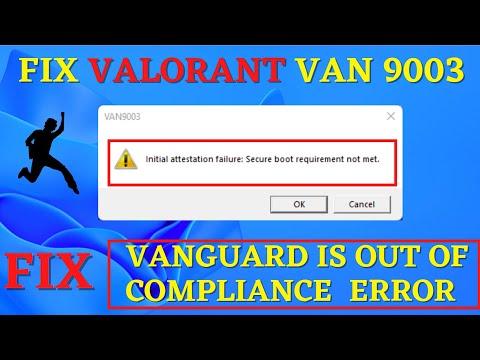
Also, you can check if TPM is enabled from here. To check if Secure Boot is on, type ‘System information’ without quotes on the text box of the Search bar in the Start menu and see if BIOS mode is on UEFI mode along with System Boot status from the list.

Now save changes and exit BIOS mode to restart Windows 11 desktop.Select the ‘Enable’ option, using the arrow keys, and press the ‘Enter’ key from the keyboard.Use arrow keys to navigate to the ‘TPM status’ or ‘PTT’ or ‘fTPM’ option as per different BIOS menus.Make sure the BIOS mode is on Advanced mode. Restart your Windows 11 desktop and press the BIOS key to enter, which is different for different motherboard manufacturers.If your TPM is disabled, you will see a message mentioned in the above image. If the TPM version is lower than 2.0, upgrade it from your TPM firmware manufacturer. To check if TPM is on, type ‘tpm.msc’ without quotes on the Start Menu and open the console document with the same name.


 0 kommentar(er)
0 kommentar(er)
